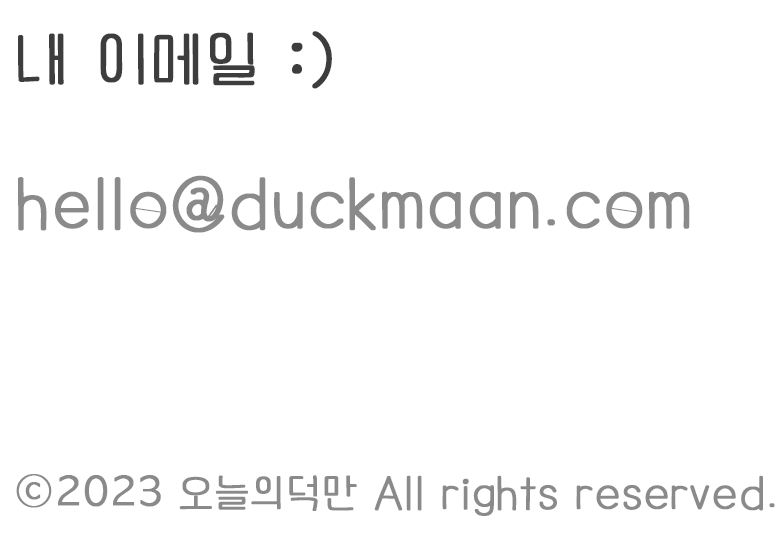상세 컨텐츠
본문
여름부터 취미로 만들고 있는 제품의 프로토타입의 설계가 어느정도 끝났다.
이제 분할 출력을 해서 직접 조립해보면서 수정해가는 일만 남았는데, 이게 꽤나 시간이 걸리고, 시끄러울거같아서 우선 3D프린터의 소음을 줄이기 위해 모터 드라이버를 교체하기로 했다.
3D프린터에 흥미를 잃고 지낸동안 많은 발전이 있었는데 이것저것 다시 찾아보니 새로 배워야할 것들이 많았다. 소음을 줄이기 위해 TMC2***계열을 스테퍼 모터 드라이버를 교체하면 된다고 하는데 알고보니 내가 가진 프린터는 모터드라이버가 일체형이라 교체를 할 수가 없다. 쒵!!!
어쩔수 없이 보드와 함께 교체를 하려고 알리익스프레스에서 주문을 했는데, 광군절이랑 겹쳐서 배송이 엄청 길어지고 있다.
결제 후 일주일이 지나도록 발송이 안되서 그냥 몇만원 더 주더라도 국내 쇼핑몰에서 주문을 해야지하고 취소를 했는데, 판매자 이자슥이 주문취소를 컨펌을 안해주고 이틀 쯤뒤에 물건을 발송했다. 그리고 현재까지 또 다른 2주일은 눈빠지게 기다리고 있다.
기다리다 지쳐서 원래는 계획에 없던 옥토프린트를 설치하기로 했다.
옥토프린트는 주로 라즈베리에 설치하는 리눅스 기반의 OS를 포함한 소프트웨어다. 오랜지파이 등 호환보드에도 설치가 가능하다던데 현재까지 드라이버 배송을 기다리다 지쳐서 라즈베리파이3 B+를 메카솔루션에서 주문했다. 메카솔루션은 매번 미니약과를 넣어줘서 가능하면 디바이스마트보다 자주 이용하고 있다. ㅎㅎㅎ
구입처>>https://smartstore.naver.com/mechasolution_com
** 옥토프린트 사용의 장점 **
1. 슬라이싱한 모델을 SD카드에 옮겨담거나 usb로 연결할 필요없이 무선으로 프린터로 전송하여 출력 가능
2. 원격으로 출력 상태 확인 및 제어가 가능함
3. 웹캠을 연결하여 출력상태를 볼 수 있고, 국수를 뽑고 있으면 원격으로 출력을 중단 시킬수 있음
4. 아름다운 타임랩스를 찍을 수 있음
사실 방해받지 않은 작업공간(=내방ㅎㅎ)이 있으며, 프린터에 이것저것 세팅이 잘 해놔서 중간에 출력이 실패하는 경우는 별로 없다. 따라서 옥토프린트가 꼭 필요한건 아닌데, 우연히 유투브를 보다가 옥토프린트를 이용한 타임랩스 영상을 보고 혹해서 설치 해보기로 했다.
설치 방법은 홈페이지에 친절히 나와 있으므로 우선 따라해보기로 했다가... 지금 NOOBS가 다운이 안되서 balenaEtcher라는 소프트웨어를 사용하기로 했다. balenaEtcher는 옥토프린트 이미지 파일을 sd카드에 설치하도록 도와주는 소프트웨어다.
링크 >> https://www.balena.io/etcher/
balenaEtcher의 사용법은 인터페이스만큼이나 간단하다.
1. 옥토프린트 설치파일 선택 >> 2. 설치할 SD카드선택 >> 3. 실행. 끝
이미지가 잘 설치되었으면 SD카드 안에 있는 octopi-wpa-supplicant.txt 파일을 수정해서 사용하는 wifi를 연결해야한다.
Important: Do not use WordPad (Windows) or TextEdit (MacOS X) << 라고 옥토프린트 홈페이지에 써있다.
notepad++를 사용하라는데 맥은 지원 안해서 VSCode를 다운받아서 사용했다.
링크 >> https://code.visualstudio.com
VScode를 실행해서 앞서 언급한 octopi-wpa-supplicant.txt 파일을 열어주면 코드가 나오는데 아래의 부분을 찾아서 사용하고 있는 공유기 정보를 넣어준다. 이때 #으로 주석 처리된 부분도 지워준다.
예를 들면 아래와 같이 넣어주고, #을 지우고 저장을 해준다.
## WPA/WPA2 secured
network={
ssid="우리집 공유기 이름"
psk="공유기 비밀번호"
}
이제 옥토프린트가 설치된 SD카드를 컴퓨터에서 분리하여 라즈베리파이에 넣고 전원을 연결한다.
여기서 http://octopi.local 로 접속하면 옥토프린트 설정 화면으로 넘어가는데, 처음에 약간의 설정을 더해주면 SD카드의 용량을 전부 사용할 수 있다고 해서 설정을 바꾸기로 했다. 안하면 SD카드 용량을 다 안쓰는건지 뭔지 잘 모르지만 좋다고 하니 하는걸로...
현재 라즈베리파이를 모니터에 연결하거나 키보드 등 입력장치가 없으므로 ssh를 통한 원격으로 연결해서 설정을 변경해주기로 한다.
ssh접속 클라이언트 터미널로 Termius를 설치했다. 앱스토어에 들어가서 ssh라고 검색하니 가장 먼저 나와서 설치했다. 사실 평소 사용하던 클라이언트 터미널이 없다면 아무거나 사용해도 무방하다.
연결 주소는 octopi.local
username은 'pi' / password는 'raspberry'라고 입력하고 연결하면 다음과 같이 옥토파이에 접속된다.
관리자 계정으로 설정파일을 열기위해 프롬프트에 ' sudo raspi-config ' 라고 입력해준다.
비번을 물어보는데 역시 raspberry라고 입력한다. 이때 ****등의 글자가 나오지 않고 아무 반응이 없는것처럼 보이는데, 당황하지말고 엔터를 누르면 다음과 같은 창이 나온다.
7. Advaced Option으로 들어간다
A1. Expand Filesystem을 클릭한다.
오케이 계획대로 되고 있어~
방향키를 움직여서 Finish를 눌러준다. 위의 그림에 음영으로 표시된 9번 항목이 아님에 주의!
reboot할거냐고 물어보는데 yes를 클릭하면 재부팅과 동시에 ssh 접속이 끊어진다.
다시 연결할 필요는 없다.
이제 맥에서 웹브라우저를 열고 http://octopi.local를 주소창에 입력하여 이동하면 아래와 같은 옥토파이 설정 화면이 나타난다.
Setup Wizard를 따라서 자신이 가지고 있는 프린터의 정보들을 입력한다.
이제 라즈베리파이를 3D프린터와 usb연결을 하고 브라우저를 통해 접속한 후, connect 버튼을 눌러주면 알아서 포트를 검색 후 연결된다.
우선 무선으로 옥토프린트를 보호할 케이스 출력을 해보고 있는데.. 이게.. 또 막상 SD카드 움직일때랑 다르게 신세계다!!! 유레카!!!
타임랩스 때문에 설치했는데 의외의 기능에서 대만족!!
현재 프린터가 돌아가고 있으므로 카메라 설치는 다음 포스팅에 하기로 하고 오늘의 덕질을 마친다.
'・ 덕질 :: hobbies' 카테고리의 다른 글
| [DIY] 아이폰7 액정 자가교체 (1) | 2018.12.11 |
|---|---|
| [아두이노] 저항값 읽기 (0) | 2018.12.07 |
| [포토샵cc] 맥용 포토샵cc 영문버전으로 변환하기 (0) | 2018.11.27 |
| [3D프린터] 소음 zero 프로젝트 - 1.스텝퍼 모터 드라이버란? (0) | 2018.11.22 |
| [3D프린터] Tevo Tornado 구입 및 소소한 업그레이드 (0) | 2018.11.21 |